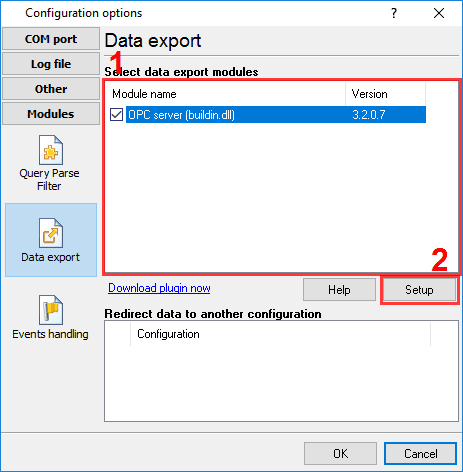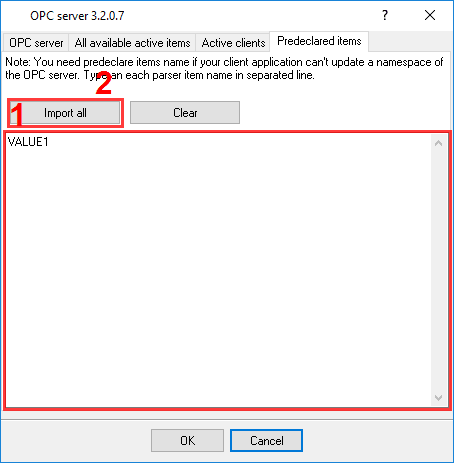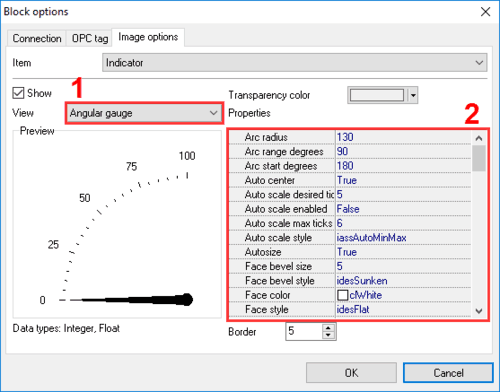How to display serial port's incoming data on a dashboard
Problem scenario:
I want to parse incoming data string into different variables and then have a dashboard with gauges, indicators, charts, etc.
Requirements:
- Data Logger Suite Professional, Enterprise, or a trial version;
- OPC Server
It is assumed that:
You've created a configuration (using the "Green Plus" button in the main window and configured communication parameters (baud rate, the number of data bits, flow control, etc.) in the data logger and can receive any data without communication errors.
Solution:
General description
You may combine our two software products: Data Logger Suite and OPC Scada Viewer. The data logger will receive, process, parse incoming data, and export it using the built-in OPC server. It will allow you to get real-time data in any OPC compatible software. OPC Scada Viewer can visualize data from any OPC DA and DA2 server.
Rs232 data parsing
First of all, you need to configure a parser. The parser will parse incoming data string into different variables.
Say, for example, you have configured a parser to extract one floating-point value with the "VALUE1" name.
Activating the built-in OPC server
You need to enable the OPC server plugin on the "Data export" page (fig.1).
Configuring the OPC server
Please, open a configuration window of the OPC server plug-in (click the "Setup" button near a drop-down box fig. 1, pos.2). The dialog window will appear on the desktop (fig. 2).
- Specify names of your parser items (one per row);
- You may also try to import all names from the parser automatically. Note: some parsers don not allow import names. In this case, specify all names manually.
Connecting to the OPC server
Please, verify that you have configured DCOM as described here. Launch the OPC Scada Viewer software (fig. 3).
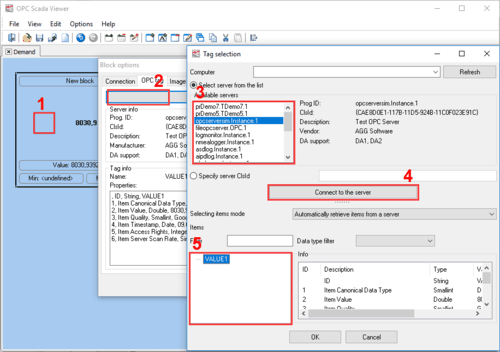
Fig.3. Adding a visualization block
- Add a page and visualization block;
- Go to the "OPC tag" page and click the "Select..." button;
- Select the "asdlog" server and connect to the server;
- Select your variable name from the list;
- Click the "OK" button.
Go to the "Image options" page (fig. 4).
- Select a necessary indicator type;
- Configure properties.