Write data to Microsoft Access
Problem scenario:
I am taking a weight from a scale ever couple of seconds, and I want the software to take that weight via the serial port and load it directly into a database with a date and time stamp on each entry. I want this to be software that will start with Windows and hands-free to the operator. The database is located on a network drive, and it will not be open at the time unless the software can open Access.
Requirements:
- Data Logger Suite Professional, Enterprise, or a trial version;
- ODBC Database
It is assumed that:
You've prepared parser items for export.
For this tutorial, all items were prepared in the previous part.
Also, you may read other examples:
Solution:
We are now ready to configure the ODBC database plugin, that will export data to Access. This configuration process is not complex and might not be difficult for the unskilled user.
It is assumed that you can access the database and manage it. First of all, create a table in a database.
Next, select the "ODBC database" plugin from a list and open the configuration window of the ODBC database plugin by clicking the "Setup" button below the list. A dialog window will appear on the screen (Fig.1).
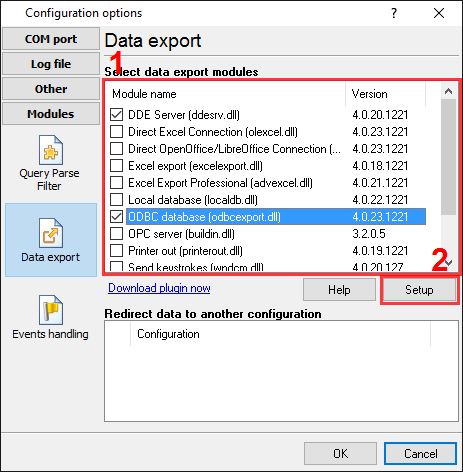
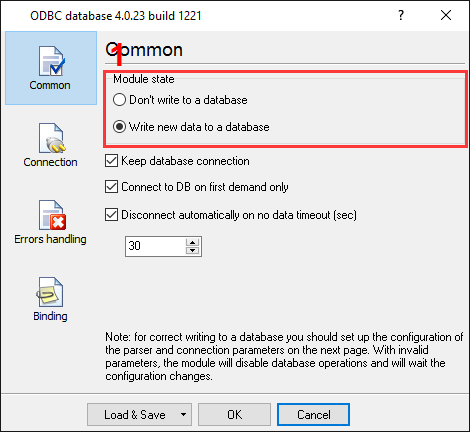
Fig.1. Export to MS Access. ODBC database. Enabling connection.
The radio button at pos. #1 enables writing to the database and the tick-box at pos. #2 specifies that the database is to be kept open. This option serves to minimize the writing time and unblocks the table for other users as soon as possible.
On the second "Connection" page (Fig.2), you can specify the parameters of your database. Here select your ODBC alias name for a Microsoft Access database (pos. #1). Note: If you have configured an ODBC alias after opening the configuration window, please click the "Refresh" button.
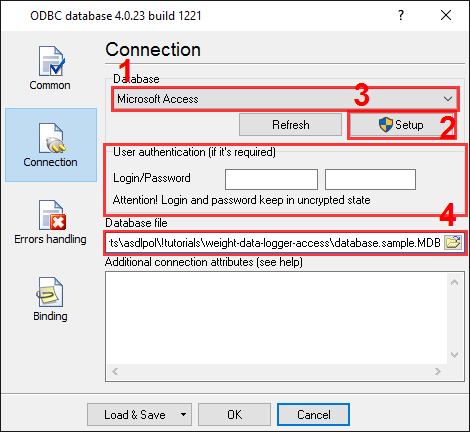
Fig.2. Export to MS Access. ODBC database data logger. Connection options.
You may configure the connection with your database like that:
- Create a fully configured ODBC alias (by clicking the "Setup" button at the position #3 on Fig.2);
- Create an ODBC alias and specify a database type (Microsoft Access) for this alias only and specify all other connection attributes in the module (pos. #2 on Fig.2).
Click the "Refresh" button after adding a new data source in the ODBC manager.
Note 1: You should add the 32-bit ODBC alias because our software is 32-bit.
Note 2: If you would like to write data to an ACCDB database, but the corresponding driver is absent (you cannot find a driver supporting files with the *.accdb extension), you should install the Microsoft Access Database Engine Redistributable package (32-bit version).
In this example, we've selected the second method because this is most quick and easy and no additional attributes are specified, except the database file.
Because an Access database is placed in a file, then you should select this file in the corresponding field (Fig.2, pos.2). You should specify the full path and name here.
A few words about a database: it would be best if you created a database and a table in the database yourself with the help of Microsoft Access. If you don't have Microsoft Access on your PC or create Access databases before, you can download a database sample here.
We've created a database with the "database.sample.mdb" name for this tutorial. The database contains a table with the "SERIAL_DATA" name. The table contains the following fields:
- FVALUE (numeric);
- FDATE (date);
- FTIME (time).
For items #2 and #3, we had assigned functions "Date()" and "Time()" as a default value, and we had got a date time stamp for each new record.
On the third "Errors handling" page of the "ODBC database" plugin (Fig.3), specify how the software should react at a moment of errors.
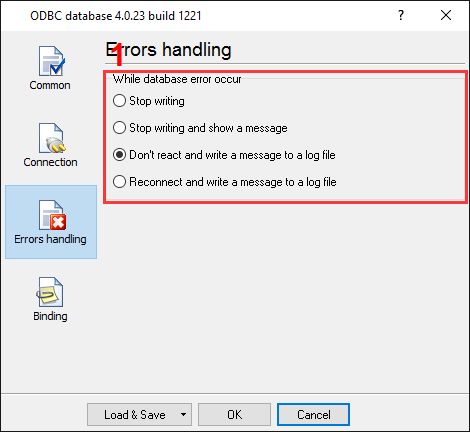
Fig.3. Export to MS Access. ODBC database data logger. Error handling.
In this example, the last option (pos. #1) was checked as the data is important, and we require the program to operate regardless of the error. The other variants are normally used when testing the plugin module with a new database.
The last "Binding" page (Fig.4) is significant. On this page, you should assign parser's variables to table columns.

Fig.4. Export to MS Access. ODBC database data logger. Binding.
Because we've created the table with a date time stamp, then we should bind one column only: the "FVALUE" column in the table with the "VALUE" variable.
You can create item by item on this page by pressing the "Add item" button (Fig.4, pos.#2). In this case, before adding an item, the program will ask you for the table name (Fig.4, pos.#1) and then the column name. The name of a table column should be the same as that specified while designing the database. Adding each item one-by-one is a tedious and lengthy process. It is simpler to add all items at once by clicking the "Import" button (Fig.4, pos.#3).
However, before clicking the "Import" button, you should configure a database connection, as described above. In this case, a dialog window will appear (Fig.5), and you should select the necessary table name (Fig.5, pos.#1) and click the "OK" button.

Fig.5. Export to MS Access. ODBC database data logger. Selecting the table.
Each item on the binding page has few properties:
- Parser item name. It is a parser variable name, which has been created in the parser configuration. Select the variable name from a drop-down list, which appears while clicking on a link for this property;
- Column data type. It is a database column data type. The module will try to convert a variable's data type to a column data type, using standard system functions. If your variable has a data type other than "string", specify the variable data type here;
- Default value. It is a value to be used when data does not contain a value for a column, or the variable is empty.
Click the "OK" button to close the ODBC database plugin configuration window, as well as the "OK" button in the options window.
Okay, all settings have been completed, and we are ready to capture weight data from scales to the database.
If you configured the ODBC module correctly, then while accessing the database, the data logger will display messages in the drop-down box at the bottom of the main window.
Related articles: Write data to Microsoft Access
- Export data to Microsoft SQL Server 2015-2022 Tags: through the ODBC interface. Plugins: ODBC Database
- Export data to the MySQL database Tags: direct database connection, flexible SQL statements. Plugins: SQL Database Professional, Aggregator, ODBC database
- Export data to the SQL database using a stored procedure Tags: direct database connection, SQL stored procedures. Plugins: SQL Database Professional
- Write data to Microsoft Access Tags: through the ODBC interface, importing table structure. Plugins: ODBC Database